Come eliminare le partizioni di un hardisk su Windows
Dopo aver utilizzato un disco per molto tempo, potrebbe essere utile eliminare le partizioni del disco ed eventualmente formattarlo, affinché si utilizza il disco con la massima capacità.
Prima di vedere nel dettaglio come eliminare alcune partizioni dal disco, vi consiglio di leggere l'articolo su COME VERIFICARE LO STATO DI SALUTE DI UN HARDISK, per prevenire eventuali perdite di dati, in caso di rottura o danneggiamento di alcuni settore del hardisk.
Perchè eliminare le partizioni di un disco?
Eliminare le partizioni di un disco serve soprattutto nel momento in cui si vuole riutilizzare un disco, sulla quale era installato il sistema operativo.
Quando si installa un sistema operativo su un disco, il sistema generalmente creare 3 partizioni: partizione di sistema, partizione dati di base, partizione di ripristino.

Per cancellare le partizioni del disco, non si può utilizzare la funzione "Gestione Disco" che il sistema operativo mette a disposizione.
Con la "Gestione Disco" si possono solo formattare le varie partizioni.
Per poter eliminare le partizioni sarà necessario installare un ulteriore programma oppure utilizzando la funzione di Windows "diskpart" che per evitare errori e perdita di dati, sconsiglio ad utenti non esperti.
Dopo aver testato vari programmi, il miglior programma gratuito per eliminare le partizioni risulta essere MiniTool Partition Wizard.
Con la versione gratuita oltre a poter eliminare le partizioni, si ha anche la possibilità di visualizzare lo stato di salute del disco e recuperare dati.
Installando anche la versione MiniTool ShadowMaker si ha anche la possibilità di fare un backup del hardisk.
Tutti i vari programmi sono compatibili per Windows 7/8/10/11.
Come scaricare MiniTool Partition Wizard?
Il seguente software è scaricabile o dal sito ufficiale o attraverso il seguente bottone:
Tra tutti i software presenti in rete, MiniTool Partition Wizard è l'unico che consente di effettuare tutte le operazioni del caso in modo totalmente free.
Altri software come AOMEI Partition Assistant consente solo di simulare i vari procedimenti.
Per effettuare la vera e propria eliminazione della partizione, richiede l'attivazione ed il pagamento dell'abbonamento.
Vediamo ora come funziona nel dettaglio MiniTool Partition Wizard.
Per iniziare, dopo aver scaricato il programma, bisogna lanciare l'installazione, in cui si ha la possibilità di scegliere se effettuare anche il download del tool per il backup.
Dopo averlo correttamente installato, non è necessario un riavvio del pc, bisogna solo avviare il programma.
Nella schermata che si apre, bisogna trovare il disco sulla quale vogliamo operare.
Dopo averlo individuato, lo selezioniamo e clicchiamo il tasto destro del mouse, visualizzando il seguente menù:

Per eliminare l'intera partizione, ci basterà cliccare su "Elimina tutte le partizioni".

Come ultima cosa, sarà necessario cliccare su "Applica" per completare l'operazione.
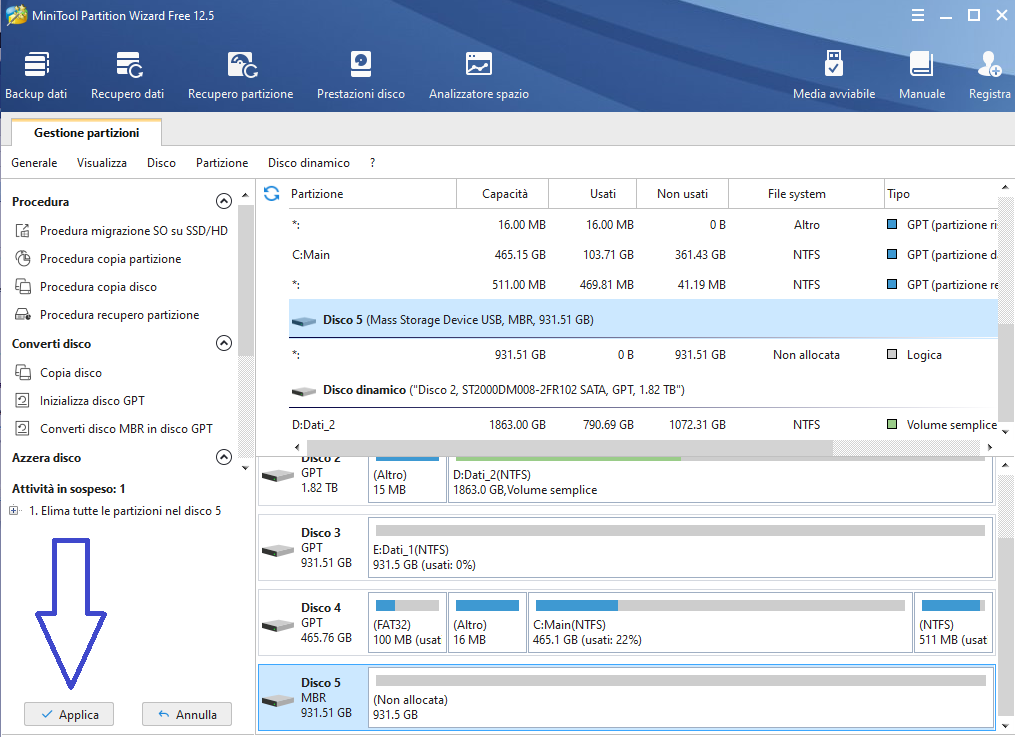
Se si vuole eliminare una singola partizione, invece di selezionare l'intero hardisk, si può selezionare la singola partizione da eliminare.
La procedura è molto semplice ed intuitiva anche nel caso in cui si vuole creare una partizione sul disco.
Basterà cliccare sulla parte di memoria non allocata, cliccare con il tasto destro e selezionare "Crea".

Bisogna inserire un nome che si vuole dare all'unità del disco, nel campo "Etichetta partizione".
Si ha inoltre la possibilità di scegliere il tipo del File system, la lettera di unità e la dimensione della partizione.
Si possono anche creare più partizioni di dimensioni diverse.

Con questo software con la versione free si ha anche la possibilità di effettuare dei test di salute sul disco.
Vi consiglio però di utilizzare CrystalDiskInfo per valutare lo stato di un disco e di seguire la guida dedicata su COME VERIFICARE LO STATO DI SALUTE DI UN HARDISK, per informazioni più accurate.
Se sei un utente esperto e vuoi eliminare una partizione dal disco senza l'utilizzo di nessun software, vi è la possibilità di farlo, utilizzando la funzione di Windows "DISKPART".
Bisogna cercare "diskpart" nella barra delle ricerche, presente in basso a sinistra su Windows 10.

Per eliminare una partizione del disco con diskpart, ci basterà inserire alcuni comandi.
Come primo comando dicitiamo: "list disk" per visualizzare l'elenco dei dischi collegati al computer.

Dopo aver individuato il disco sulla quale vogliamo operare, dicitiamo il comando "Select disk n", dove n rappresenta il numero del disco, nel nostro caso il terzo ed andremo a dicitare "Select disk 3".
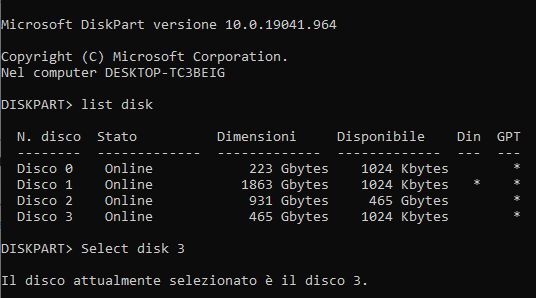
Selezionato il disco corretto, con il comando "list partition", il sistema ci mostrerò tutte le partizioni presenti sul disco selezionato.
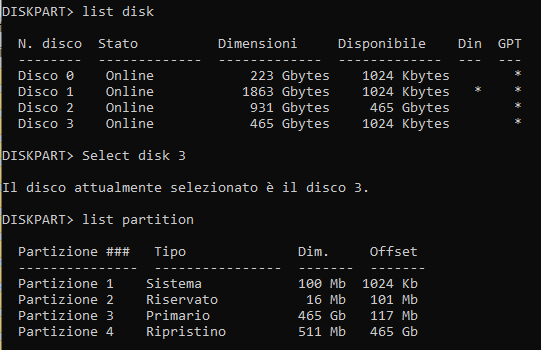
Selezioniamo la partizione che vogliamo eliminare con il comando "Select partition n" dove n rappresenta il numero della partizione, nel nostro caso la seconda ed utilizziamo il comando "Select partition 2".

Dopo aver selezionato la partizione, dobbiamo semplicemente digitare il comando "delete partition" per eliminare definitivamente la partizione.
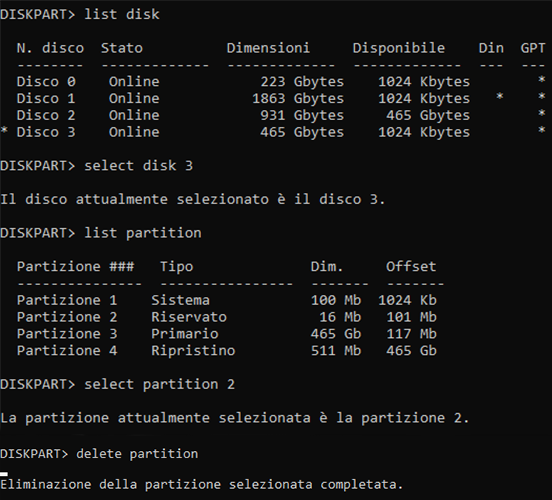
Fate molta attenzione quando eliminate una partizione ed assicuratevi di aver selezionato il disco e la partizione corretta.
È un'operazione irreversibile, non si può in nessun modo tornare indietro o annullare l'operazione.
Attraverso l'utilizzo del software MiniTool Partition Wizard si avrà solo la possibilità di recuperare parte dei dati, in caso di errore.
Se la guida su come cancellare le partizioni di un disco
ti è piaciuta, seguici sulla pagina Facebook ed Instagram per non perdere altre guide, consigli e recensioni.
Se l'articolo ti è piaciuto lascia anche un like o un commento.




